Microsoft thường xuyên tung ra các bản cập nhật mới để hỗ trợ bổ sung tính năng, vá lỗi và giúp cải thiện tính bảo mật cho hệ điều hành. Tuy nhiên, không phải là các bản cập nhật nào cũng hoạt động tốt trong những lần phát hành đầu tiên. Thêm vào đó, quá trình cập nhật này đôi khi cũng chiếm kha khá thời gian gây gián đoạn những trải nghiệm sử dụng. Bài viết sau đây sẽ hướng dẫn cho bạn cách tạm dừng cập nhật, tắt update Windows 11 cách điều chỉnh lại thời gian restart và cách tắt vĩnh viễn những tính năng tự động cập nhật trên Windows 11.
Thông tin bạn cần biết về update Win 11
Máy tính cần đáp ứng yêu cầu hệ thống Windows 11
Microsoft thường có một số yêu cầu hệ thống trên máy tính với các phiên bản Windows 11, đáng chú ý nhất là yêu cầu PC của bạn cần phải cài đặt TPM (Mô-đun nền tảng đáng tin cậy) 2.0.

- CPU: 1 gigahertz (GHz) hoặc nhanh hơn so với 2 lõi trở lên trên bộ xử lý 64 bit tương thích hoặc là có Hệ thống trên chip (SoC)
- RAM: 4GB
- Dung lượng: trống 64GB hoặc là lớn hơn
- Firmware: UEFI, Secure Boot
- TPM: (TPM) phiên bản 2.0
- Card đồ họa: Tương thích cùng với DirectX 12 trở lên với driver WDDM 2.0
- Màn hình: Màn hình HD (720p) lớn hơn 9 inch, 8 bit trên mỗi kênh màu
- Internet: Phiên bản Windows 11 Home là phiên bản yêu cầu kết nối Internet và tài khoản Microsoft để có thể cài đặt thiết bị trong những lần sử dụng đầu tiên.

Các máy tính nếu như không đảm bảo yêu cầu hệ thống tối thiểu từ Windows 11 do cả 2 nguyên nhân từ CPU và TPM không đạt đủ phiên bản 2.0. Các CPU đời cũ khoảng từ 4 năm trước thì thường không được hỗ trợ, cụ thể danh sách gồm các CPU hỗ trợ Windows 11 được Microsoft cập nhật trên các trang web chính thức.
Chip TPM chính là một con chip được hàn và gắn trực tiếp ở trên mainboard có tác dụng đảm bảo các thông tin của người dùng được an toàn, tăng mức bảo mật cho toàn hệ thống. Nên phiên bản Windows 11 sẽ yêu cầu mainboard có được trang bị TPM, các mainboard máy đời cũ thường sẽ không được hỗ trợ.
Máy tính cần phải tương thích với Windows 11 khi update
Nếu như bạn không rõ máy tính của mình hiện đang có những phần cứng nào và liệu rằng có đáp ứng được yêu cầu hệ thống không thì các bạn có thể tải về phần mềm Windows PC Health Check từ hệ điều hành Windows 11 để việc kiểm tra dễ dàng hơn.
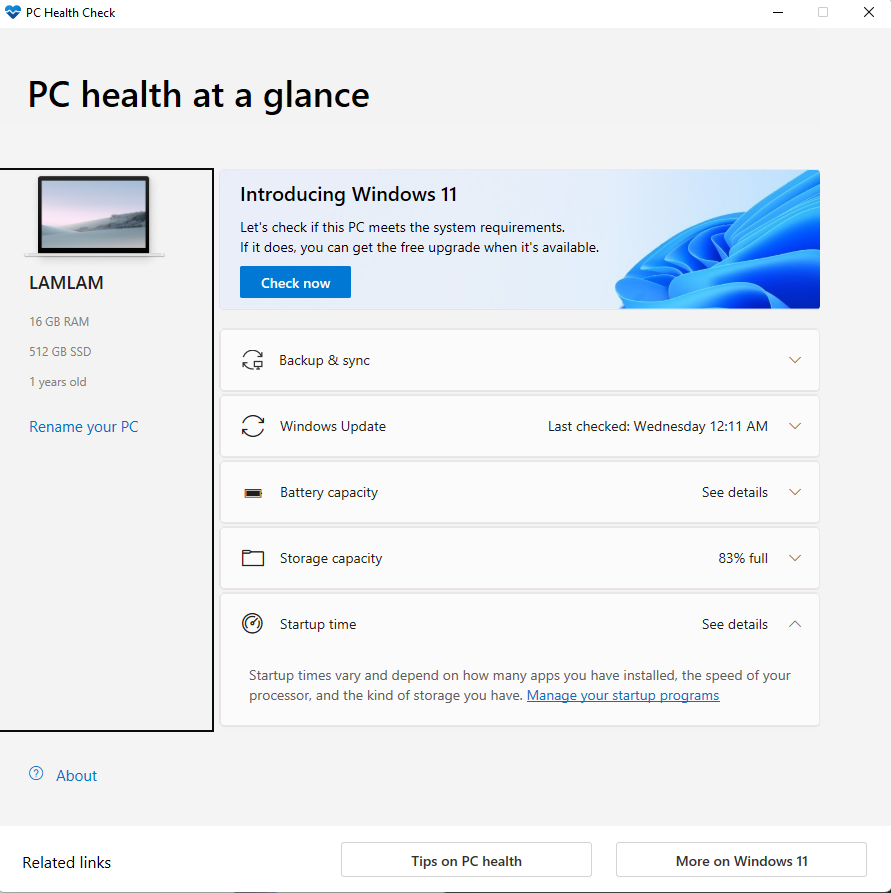
Sau khi các ứng dụng được cài đặt và khởi động lên, ngay ở phần đầu trang bạn cũng sẽ thấy nút Check Now, nhấn vào và các phần mềm sẽ tự động kiểm tra. Phần mềm cũng sẽ kiểm tra và cho bạn biết liệu PC của bạn có khả năng chạy được Windows 11 hay không.
Điểm mới trên Windows 11 so với các hệ điều hành cũ
Trước khi đi vào trả lời câu hỏi nên hay không nên nâng cấp Windows 11, chúng ta sẽ điểm nhanh qua các điểm mới trên Windows 11 so với các hệ điều hành Windows 10 và cũ hơn.
Thiết kế hình ảnh, giao diện cho người dùng nâng cấp đáng kể
Gần như tất cả mọi chi tiết trên Windows 11 đều được cập nhật để phù hợp hơn với triết lý thiết kế Microsoft’s Fluent Design. Nhấn mạnh vào trong các góc tròn, văn bản ở giữa và các icon khác lớn hơn, nhiều màu sắc hơn.
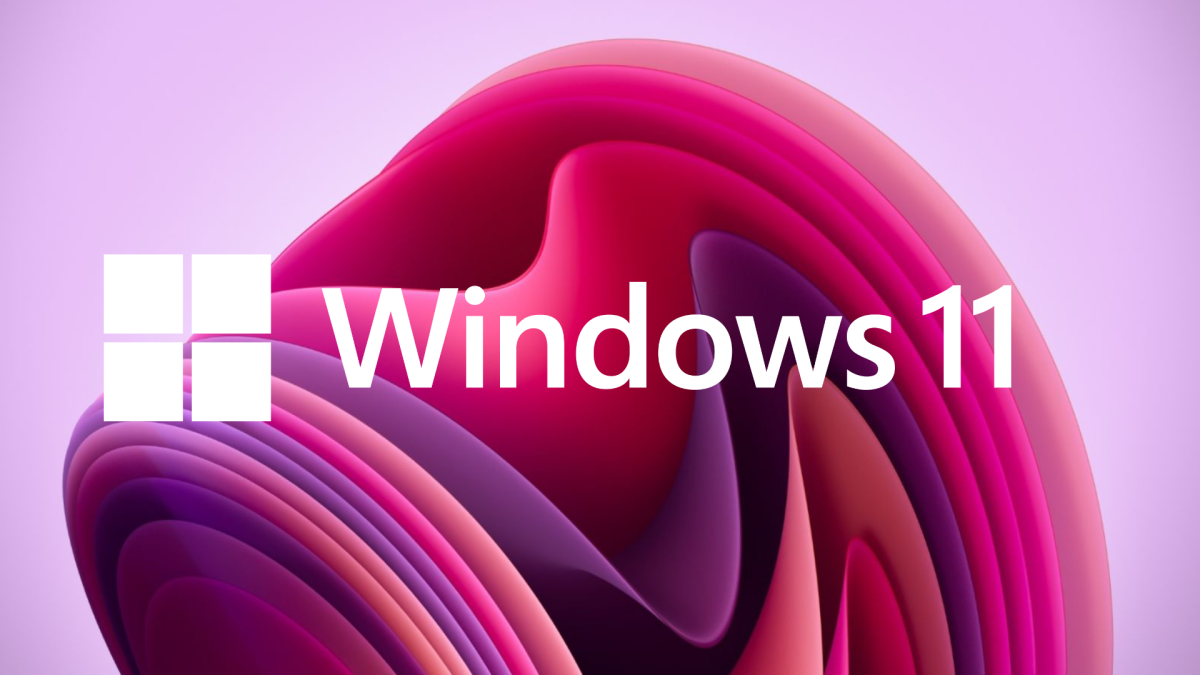
Start Menu mới
Ngoài việc hiện đang nằm ở giữa thanh tác vụ theo mặc định, nút Start menu của máy Windows 11 có một thiết kế đơn giản, hiện đại hơn. Có cả một thanh tìm kiếm lớn nằm phía trên và các loại ứng dụng, tài liệu mở gần đây được ghim lại dễ dàng truy cập dành cho người dùng.
Widgets menu mới
Với menu Widgets mới này thì người dùng Windows 11 có thể tinh chỉnh được dễ dàng và các nội dung trong đó có thể tự động cập nhật. Tuy nhiên thì theo thống kê, tính năng này không thực sự được nhiều người sử dụng.
Tính năng Snap Assist
Tính năng Snap Assist mới của hệ điều hành Windows 11 giúp việc sắp xếp các cửa sổ trên các màn hình nền của bạn dễ dàng hơn. Chỉ cần bạn di con trỏ qua nút thu nhỏ/phóng to ở góc trên cùng tay phải trên bất kỳ cửa sổ ứng dụng nào và Windows 11 thì sẽ hiển thị cho bạn menu các bố cục hình vuông, chia thành hai, chia ba, chia bốn để bạn lựa chọn.
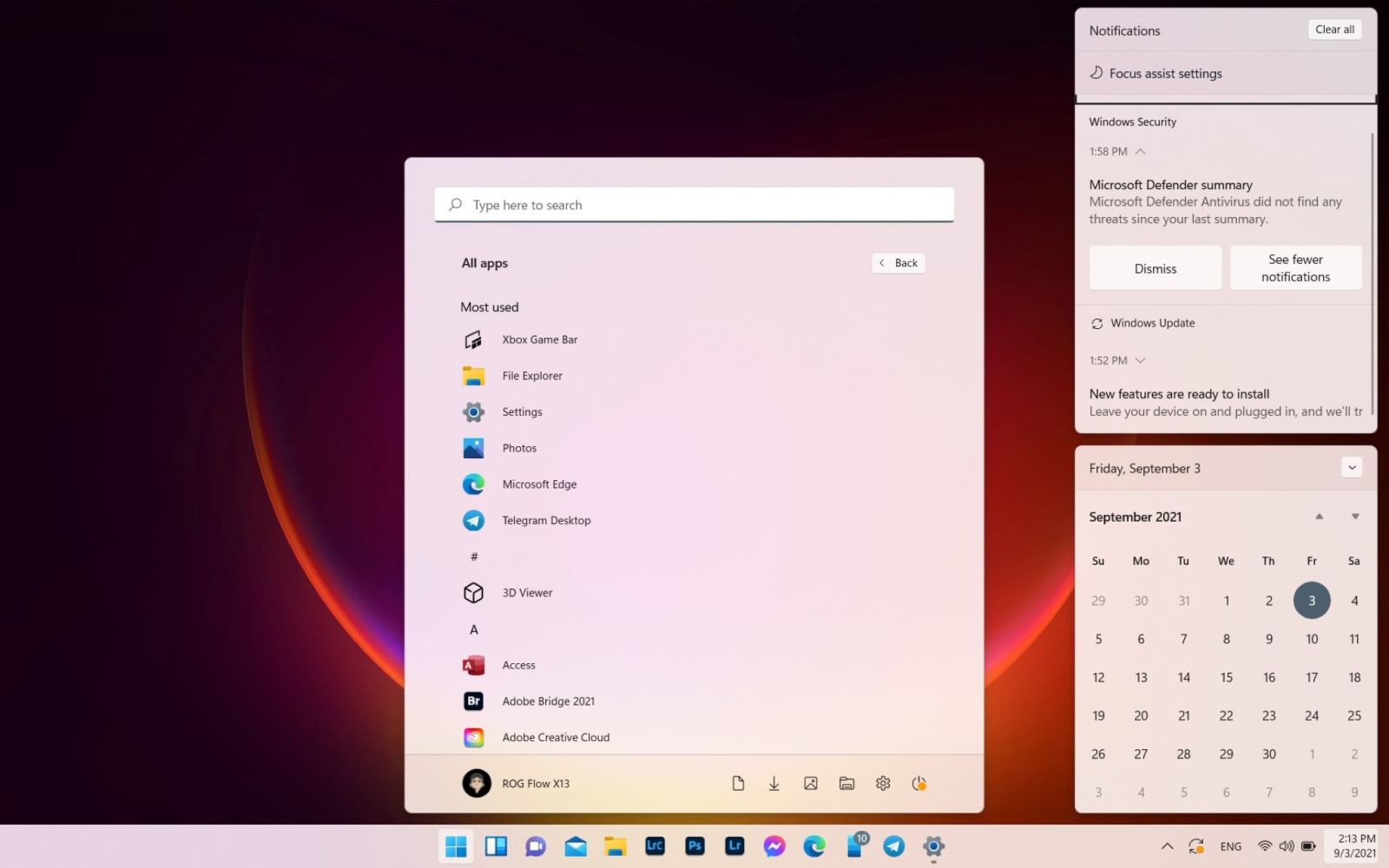
Hỗ trợ các ứng dụng Android (không cần giả lập)
Windows 11 sẽ có thể hỗ trợ chạy trực tiếp các ứng dụng Android cho người dùng hệ điều hành Windows 11, trong khi trước đây với hệ điều hành Windows 10, nếu chạy các ứng dụng Android sẽ cần phải thông qua các phần mềm giả lập.
Các lỗi hệ thống thường gặp khi update lên Windows 11
Tốc độ mạng bị chậm sau khi cài đặt Windows 11
Mạng sẽ bị chậm xuất hiện trên nhiều máy sau khi đã cập nhật lên Windows 11, một số nguồn thông tin báo rằng các vấn đề này chỉ là tạm thời và sẽ được sớm được khắc phục.
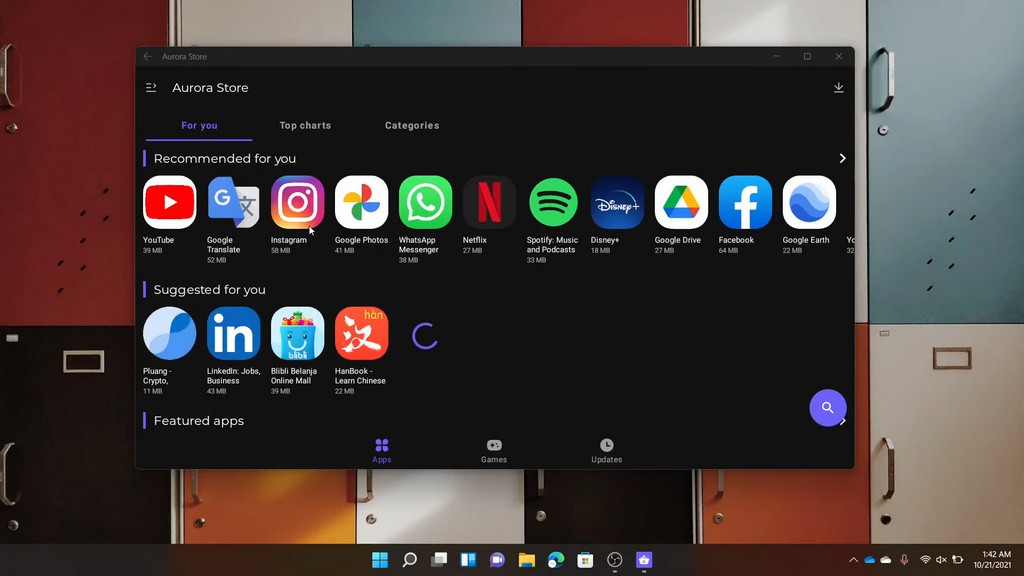
Không thể tìm kiếm được trên giao diện Start menu
Nhiều người dùng cũng phản ánh tình trạng không thể nhập liệu, từ khóa để có thể tìm kiếm các phần mềm, file ứng dụng cần thiết. Microsoft cũng sẽ thừa nhận vấn đề này và khuyến nghị người dùng được sử dụng phím Windows + R, sau đó tắt và còn có thể sử dụng tìm kiếm trên start menu bình thường.
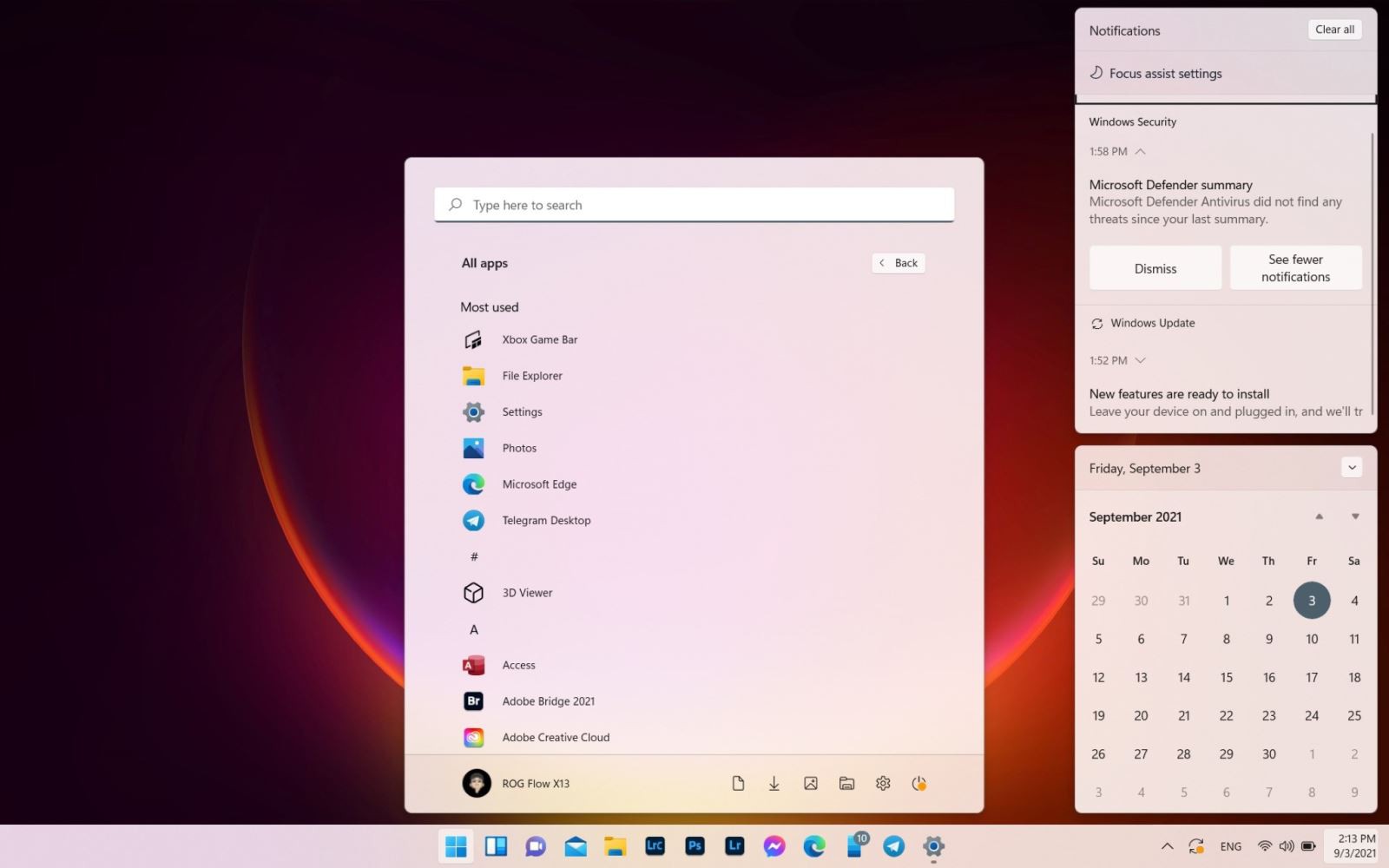
Các bảng Widgets sẽ không hiển thị và cập nhật nội dung
Trong các bảng Widgets đã có chứa nhiều ứng dụng nhỏ bên trong, mục đích để cho người dùng cập nhật được thông tin nhanh hơn, như là các tin tức, thời tiết, lịch…
Nhưng có một số máy tính khi hoạt động không thấy hiển thị nội dung ở trong các bảng Widgets này. Nếu update lên Windows 11 gặp phải các vấn đề này, bạn có thể thoát đăng nhập và tiến hành đăng nhập vào lại để khắc phục vấn đề.
Lỗi bộ nhớ trên Windows 11
Một số người dùng đã báo cáo rằng máy tính chạy trên Windows 11 kiểm tra vẫn còn đủ bộ nhớ RAM để hoạt động nhưng nhận thấy hệ thống bị lag, giật làm chậm các tác vụ khác. Hiện Microsoft vẫn chưa hề xác nhận lỗi này và cũng chưa có cách khắc phục.
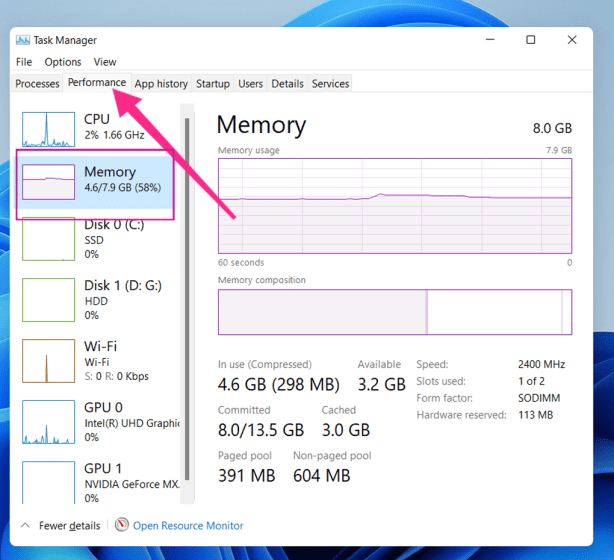
Lỗi vân tay không hoạt động
Những máy tính xách tay nào có hỗ trợ mở khóa bằng vân tay, thường có lỗi là không thể đăng nhập vào Windows 11 bằng các kích hoạt này.
Có nên update Win 11?
Sau khi bạn đã nắm được những thông tin liên quan trong việc update Windows 11, bài viết sẽ cùng bạn giải đáp câu hỏi có nên update Windows 11 hay không
Những lợi ích của Windows 11
Khi mới ra mắt, Microsoft đã hoàn toàn khiến cho nhiều người trên thế giới phải “wow” bởi vì sự mới mẻ của hệ điều hành này. Vậy thì Win 11 có những lợi ích gì tốt? Cùng tìm hiểu những điểm lợi hại nhất của hệ điều hành này bao gồm:
- Giao diện màn hình đã được thiết kế theo hình ảnh của một chiếc gương.
- Thanh Taskbar của màn hình được thay đổi với diện mạo hiện đại và đơn giản hơn. Biểu tượng của Start menu và thanh tác vụ được mang ra nằm giữa. Khác hoàn toàn so với phiên bản Windows 10.
- Widgets menu mới sẽ giúp hiển thị nội dung, thông báo của các ứng dụng trên máy tính cũng giúp bạn dễ dàng theo dõi hơn.
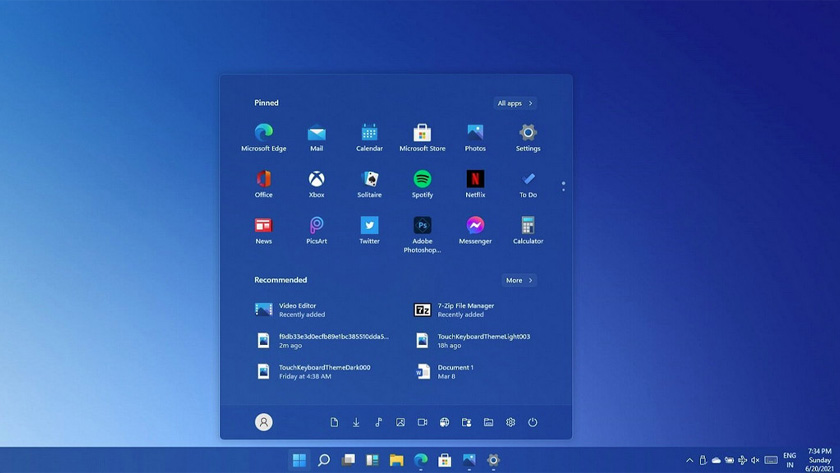
- Tính năng Snap Assist mới được dùng để ỗ trợ bạn tốt hơn cho các thao tác ở trên màn hình. Bạn có thể tự do chọn phóng to/thu nhỏ và phân chia bố cục cửa sổ làm việc của mình chỉ bằng con trỏ chuột máy tính.
- Thông thường, các ứng dụng khác của Android không được hỗ trợ trên Microsoft. Nhưng đối với Win 11, bạn hoàn toàn có thể chạy được các ứng dụng của Android mà không cần đến giả lập.
Những hạn chế cần chú ý của Windows 11
Dù đã ra mắt được khoảng hơn một năm nhưng Windows 11 vẫn xảy ra một số lỗi hệ thống khi sử dụng. Theo nhiều phản ánh, Windows 11 sẽ bị hạn chế những tính năng sau:
- Cài đặt lên Win 11 sẽ có thể làm cho mạng Internet bị chậm hơn so với bản cũ.
- Win 11 không thể nào thực hiện tìm kiếm từ khóa, ứng dụng trong khung Start menu. Microsoft cũng đã nhận thấy khá sai sót này và đã xử lý bằng cách khuyến nghị để sử dụng tổ hợp phím Windows + R và tắt. Khi đó người dùng mới nhanh chóng có thể thực hiện tìm kiếm bình thường trong Start menu.
- Các bảng Widgets cũng không hiển thị và cập nhật nội dung thường xuyên.
- Windows 11 bị lỗi về bộ nhớ RAM khiên cho các hoạt động của hệ thống bị giật, lag.
- Skype không thể được hỗ trợ trong Microsoft Store nên bạn phải thực hiện tải thủ công.
- Cortana cũng có thể bị Microsoft loại bỏ trên phiên bản Windows 11.
![Windows 11: baixamos e testamos o sistema operacional [Hands-on] - TecMundo](https://www.vtcc.vn/wp-content/uploads/2023/04/17095859107054.jpg)
Với 4 lỗi đã nêu trên, Microsoft đã nhận được những phản hồi tích cực từ khách hàng. Và họ cũng đang cố gắng khắc phục các lỗi này ở trên Win 11. Hy vọng Microsoft sẽ có thể mang lại những trải nghiệm tốt nhất cho người dùng trong khoảng thời gian tới.
Việc nâng cấp các hệ điều hành Win 11 sẽ không tốn quá nhiều thời gian. Đối với những dòng máy tính đã cài đặt sẵn Win 10 và được cập nhật thường xuyên thì sẽ chỉ tốn từ 15 – 20 phút để nâng cấp Win 11.
Lưu ý rằng thời gian nâng cấp sẽ có thể kéo dài nếu tình trạng đường truyền mạng sẽ không ổn định hoặc máy tính của bạn không thuộc trường hợp trên.
Vậy thì có nên lên Windows 11 tại nhà không? Câu trả lời đó là bạn vẫn có thể thực hiện nâng cấp Win 11 tại nhà, nhưng khi thực hiện thì các bạn sẽ có thể gặp rất nhiều rủi ro khi nâng cấp. Khi nâng cấp Win 11 các bạn cần lưu ý một số thông tin sau:

- Kiểm tra xem thiết bị có tương thích với hệ điều hành mới.
- Nên chú ý sao lưu dữ liệu trước khi nâng cấp hệ thống. Việc này sẽ giúp cho các bạn không bị mất dữ liệu khi xảy ra lỗi.
- Bật tính năng Secure Boot của máy để bảo mật cho máy tính.
- Đảm bảo cho bộ nhớ của máy còn trên 64GB.
Chính vì vậy, nếu có đủ điều kiện thì bạn nên mang máy tính/laptop của bạn đến các cửa hàng công nghệ thật sự uy tín để được hỗ trợ các thông tin cần thiết nhất trước khi thực hiện việc update Win 11.
Bạn nên nâng cấp Win 11 trong trường hợp nào?
Máy tính của bạn đã đáp ứng yêu cầu hệ thống tối thiểu từ thông báo của Microsoft và các bạn cũng cảm thấy muốn trải nghiệm, nâng cấp một hệ điều hành mới để sử dụng. Những thay đổi lớn mà bạn sẽ nhận thấy khi nâng cấp đó là: thiết kế mới, các thanh start menu mới, tính năng Snap Assist giúp sắp xếp các ứng dụng, hỗ trợ chạy Android trực tiếp.

Microsoft đã cho phát hành một phiên bản Win 11 rộng rãi trên Windows Update cùng với bản nâng cấp miễn phí thông qua Windows 10. Vậy thì bạn có nên update Win 11 và khi nào thì bạn nên nâng cấp lên:
- Bạn đang muốn trải nghiệm những tính năng mới của Microsoft.
- Nâng cấp hệ thống có thể tương thích được với các ứng dụng của Google, Android.
- Bạn cần một hệ điều hành mới sao cho phù hợp với mô hình làm việc hiện tại.
- Thích trải nghiệm các hệ điều hành tối ưu cho các ứng dụng, game.
- Cần tính năng Tablet Mode hỗ trợ cho máy tính hoạt động như một chiếc iPad.
Từ những lý do trên cũng đã đủ khiến cho bạn nâng cấp ngay hệ điều hành mới cho chiếc máy tính của bản thân chưa? Hãy cùng thực hiện ngay để có những trải nghiệm tốt nhất của hệ điều hành mới do chính Microsoft phát triển này.
Bạn không nên nâng cấp Win 11 trong trường hợp nào?
Máy tính của bạn không thể nào đáp ứng các yêu cầu từ hệ thống tối thiểu của Windows 11 và các bạn cũng cảm thấy không thích các kiểu cập nhật thiết kế cùng tính năng mới, hay cảm thấy chưa hề cần thiết nâng cấp lên hệ điều hành mới để sử dụng.

Nếu hệ thống máy của bạn không đáp ứng được yêu cầu tối thiểu nhưng bạn hiện vẫn muốn nâng cấp, thì vẫn có thể update được hệ điều hành Windows 11 thông qua file cài đặt ISO trực tiếp. Nhưng sau khi đã nâng cấp Windows 11, máy cũng sẽ thường nhận được các cảnh báo máy tính sẽ không đáp ứng được yêu cầu hệ thống nên gây phiền toái cho bạn rất nhiều.
Nếu như máy tính của bạn chưa sẵn sàng để chuyển sang Windows 11 thì bạn vẫn có thể chờ Microsoft tung ra bản hoàn thiện nhất vào năm 2022 hoặc tiếp tục sử dụng Windows 10 vì các hãng cũng thông báo sẽ hỗ trợ cho hệ điều hành này cho đến hết năm 2025.
Cách tắt update Win 11
Cách dừng cập nhật Win 11 hàng tuần đơn giản
 Dừng cập nhật Win 11 hàng tuần đơn giản mà các bạn có thể áp dụng hoãn các bản cập nhật tuần
Dừng cập nhật Win 11 hàng tuần đơn giản mà các bạn có thể áp dụng hoãn các bản cập nhật tuần
- Bước 1: Nhấp vào Start menu và sau đó chọn “Settings“.
- Bước 2: Chọn “Update & Security” và rồi nhấp vào “Pause updates for 7 days“.
Còn gì đơn giản hơn nữa đâu các bạn, chỉ với 2 bước là các bạn có thể tạm dừng cập nhật tự động hàng tuần.Tuy nhiên thì các bạn cũng nên lưu ý là nó sẽ tạm dùng cập nhật trong 7 ngày nhưng cũng sẽ tự bật lại khi qua thời hạn. Do đó nếu như các bạn có công việc gì hoặc cần làm gì nhớ để ý thời gian của mình.
Dừng cập nhật Win 11 bằng Registry Editor
 Dừng cập nhật Win 11 bằng Registry Editor
Dừng cập nhật Win 11 bằng Registry Editor
- Bước 1: Nhấn Win + R và gõ dòng regedit.exe để mở Registry Editor.
- Bước 2: Đi tới “HKEY_LOCAL_MACHINESOFTWAREPolicisMicrosoftWindowsWindowsUpdate“.
- Bước 3: Đặt giá trị là “DWORD (32-bit)” thành 1.
Nếu như giá trị không tồn tại, hãy nhấp chuột phải vào Windows Update và sau đó chọn New> Dword (32-bit) Value. Sau đó, đặt giá trị phù hợp của TargetReleaseVersionInfo thành 21H1.
Dĩ nhiên thì những cách làm với các công cụ có sẵn trên Win thì sẽ thường đơn giản và anh em cũng nên ưu tiên nó nhé bởi không hề cần lằng nhằng gì mà có sẵn trong các tệp của máy rồi.
Tắt bản cập nhật tự động trong Win 11
Một trong những phương pháp nhanh chóng và tốt nhất để dừng cập nhật Windows bằng máy tính đó chính là tắt các dịch vụ cập nhật Windows.
Các bước đủ dễ dàng ngay cả cho người mới bắt đầu. Và đây chính là cách mà các bạn nên ưu tiên hơn hết bởi nó cực dễ làm và không cần phải thay đổi các giá trị hoặc là nó cũng sẽ mất sau 1 tuần đâu. Các bạn cũng nên nhớ trình tự để có thể nhanh chóng bật lại cập nhật khi cần.
 Tắt các dịch vụ cập nhật Windows trong Win 11
Tắt các dịch vụ cập nhật Windows trong Win 11
- Bước 1: Nhấn “Window + R” để chọn mở cửa sổ Run.
- Bước 2: Mở “Service window” bằng cách gõ vào services.msc và nhấn phím “Enter“.
- Bước 3: Chọn “Windows Update” từ trong danh sách “Services“, sau đó nhấp vào nút “Stop“.

- Bước 4: Sau khi bạn đã tìm thấy “Windows Update” bạn hãy click chuột phải và chọn dòng “Properties”
- Bước 5: Nhấn vào tab “General” để nhanh chóng Thay đổi “Startup Type” thành “Disabled“.

Ngưng cập nhật Windows 11 bằng Group Policy Editor
Nếu như bạn không ngại trì hoãn cài đặt Windows 11, bạn sẽ có thể tắt cập nhật Windows 11 bằng Trình chỉnh sửa chính sách nhóm.
 Dừng cập nhật Win 11 bằng các Trình chỉnh sửa chính sách nhóm Group Policy Editor
Dừng cập nhật Win 11 bằng các Trình chỉnh sửa chính sách nhóm Group Policy Editor
- Bước 1: Nhấn Win + R . Gõ vào gpedit.msc để tải Group Policy Editor.
- Bước 2: Điều hướng đến “Local Computers Policy > Computer Configuration > Administratives Templates > Windows Components > Windows Update > Window Update for Business“.

- Bước 3: Nhấp đúp vào ô “Select the target feature update version“.

- Bước 4: Đặt chính sách thay đổi thành “Enabled“, nhập 21H1 vào trường và đóng Group Policy Editor.
Dừng update win 11 bằng phần mềm thứ ba
Nếu như các bạn đang tìm kiếm cách dừng cập nhật Windows 11, bạn có thể chọn cách chạy phần mềm của bên thứ ba – EaseUS Clean Genius. Với công cụ hỗ trợ này, bạn sẽ có thể tắt cập nhật tự động windows 11 vĩnh viễn mà không hề làm mất thời gian.
- Bước 1: Tải EaseUS CleanGenius miễn phí ngay tại đây và cài đặt .
- Bước 2: Khởi chạy EaseUS CleanGenius và cũng chuyển đến “Optimization“.
- Bước 3: Công cụ sẽ tự động hỗ trợ phát hiện trạng thái của dịch vụ Windows Update. Nếu như Windows Update hiện đang được bật, hãy chọn nhấp vào nút chuyển để dừng dịch vụ.

- Bước 4: Nếu như bạn muốn kiểm tra xem bạn đã tắt dịch vụ tự động chưa, hãy chọn vào “Start” > nhập “Services” > chuột phải chọn vào “Services” và chọn “Run as administrator”.
- Bước 5: Trong danh sách các dịch vụ, tìm và nhấp chuột phải vào “Windows Update”> “Propertie”. Trong phần “Servie status“, bạn sẽ có thể thấy dịch vụ đã bị dừng.

Quá trình cập nhật này đôi khi cũng chiếm kha khá thời gian gây gián đoạn những trải nghiệm sử dụng. Bài viết đã hướng dẫn cho bạn cách tạm dừng cập nhật, tắt update Windows 11 hữu hiệu và dễ áp dụng nhất hiện nay. Hi vọng bạn đọc có thể áp dụng được vào trong đời sống để có được sự tiện ích khi sử dụng.
