OneDrive là gì? Nếu bạn thường xuyên giao tiếp công việc trên Internet hoặc cần lưu trữ những tài liệu quan trọng, chắc hẳn bạn đã nghe đến thuật ngữ này. Tuy nhiên, để hiểu rõ hơn và biết cách sử dụng đúng cách, ngay bây giờ chúng ta hãy cùng tìm hiểu chi tiết cùng Cmay nhé. Hãy tin tưởng và đồng hành cùng OneDrive, bạn sẽ hài lòng.
OneDrive là gì?
Microsoft OneDrive là một dịch vụ lưu trữ đám mây được cung cấp bởi gã khổng lồ “Microsoft” và chính thức được giới thiệu vào tháng 8 năm 2007. Trước đó, OneDrive còn có được biết đến với một số tên gọi khác như SKyDrive, Windows Live SkyDrive và Windows Live Folder.

OneDrive là ứng dụng cho phép người dùng có thể lưu trữ, đồng bộ hóa và chia sẻ tài liệu trên các thiết bị điện tử khác nhau. Hiện tại OneDrive hỗ trợ trên đa số các nền tảng như Android, Windows Phone, iOS đối với thiết bị điện thoại di động và Windows, MacOS đôi với thiết bị máy tính cá nhân, thậm chí là cả máy chơi game Xbox 360 và XBox One. Và tất nhiên, một ứng dụng lưu trữ đám mây thì sẽ hoạt động dựa trên kết nối Internet nhưng người dùng vẫn có thể truy cập các tệp tin mà mình đã lưu trữ trên OneDrive ở trạng thái ngoại tuyến mọi lúc mọi nơi.
Các loại dịch vụ OneDrive được cung cấp
Nằm trong hệ sinh thái ứng dụng dịch vụ mà Microsoft cung cấp, người dùng có thể hoàn toàn truy cập và sử dụng OneDrive một cách miễn phí khi nó được đi kèm với gói tài khoản Microsoft của bạn. Và tất nhiên đối với lựa chọn này, OneDrive chỉ hỗ trợ một mức độ dung lượng bộ nhớ “khá hạn hẹp” là 5GB. Thế nhưng, bạn vẫn còn nhiều tùy chọn khác dựa vào các gói tài khoản mà Microsoft cung cấp.
Hiện tại, Microsoft đang cung cấp 3 loại dịch vụ đám mây với những loại người dùng và nhóm tiện ích khác nhau. Cụ thể:
- OneDrive cho doanh nghiệp: phù hợp với các tổ chức doanh nghiệp vừa và lớn, các trường học đang sử dụng gói tài khoản Microsoft 365 dành cho doanh nghiệp. Lựa chọn này cung cấp trải nghiệm chia sẻ, cộng tác tài liệu trong nội bộ tổ chức từ các ứng dụng khác như Teams, SharePoint,… với mức dung lượng lưu trữ lên đến 1T cho mỗi người dùng và với một độ bảo mật tuyệt vời.
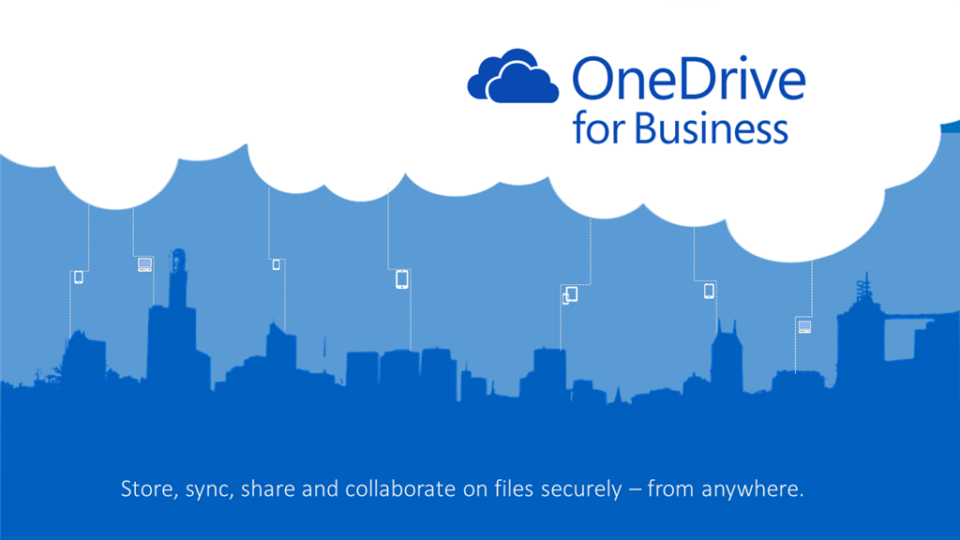
- Thư viện site: dành cho các tổ chức doanh nghiệp vừa và nhỏ, các trường học. OneDrive cũng cho phép sử dụng và đồng bộ với các dịch vụ khác trong gói tài khoản Microsoft. Đồng thời khi sử dụng gói tài khoản này, Microsoft cũng sẽ cung cấp một hoặc nhiều thư viện tài liệu dùng chung cho tất cả cá nhân trong tổ chức. Mỗi cá nhân được phép tải lên và lưu trữ các tệp lên tới 1T.
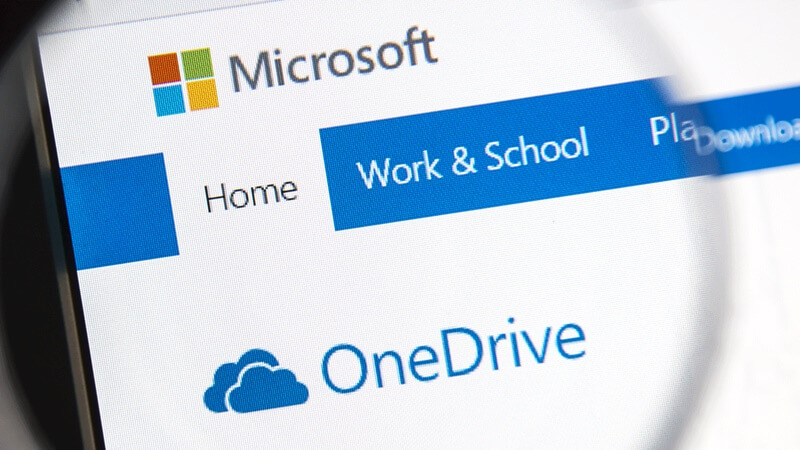
- OneDrive (Cá nhân): phù hợp với những cá nhân đang sử dụng tài khoản Microsoft 365, bạn sẽ có ngay một dung lượng lưu trữ đến 1T.
5 lý do nên sử dụng ứng dụng OneDrive
-
Lưu tài liệu trực tuyến
Chắc chắn rằng đối với một ứng dụng lưu trữ đám mây mà nói thì tính năng lưu tài liệu trực tuyến là một trong những tính năng cơ bản và OneDrive cũng vậy. Ngoài việc có thể tải và lưu trữ trực tuyến các tệp tin, OneDrive còn có một đặc điểm nổi bật hơn so với các ứng dụng tương tự trên thị trường chính là tính khả dụng. Nói một cách dễ hiểu hơn là OneDrive luôn sẵn sàng hoạt động và người dùng có thể truy cập nội dung lưu trữ ở mọi lúc mọi nơi với thời gian khả dụng lên đến 99,97% (dựa trên số liệu Microsoft cung cấp).
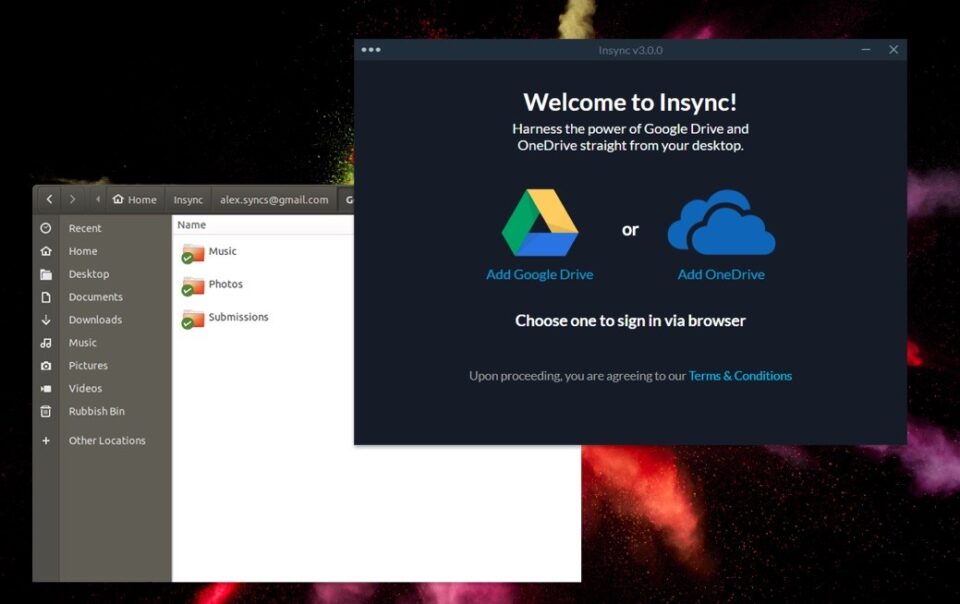
Khi tệp của bạn được lưu trực tuyến cũng đồng thời được lưu vào thư mục OneDrive trên máy tính local của bạn. Chính vì vậy, người dùng vẫn hoàn toàn có thể chỉnh sửa và làm việc ngoại tuyến và ngay sau khi bạn online trở lại thì các thay đổi đó sẽ được cập nhật và đồng bộ tức thì.
-
Truy nhập và chỉnh sửa tệp của bạn trên tất cả các thiết bị của bạn
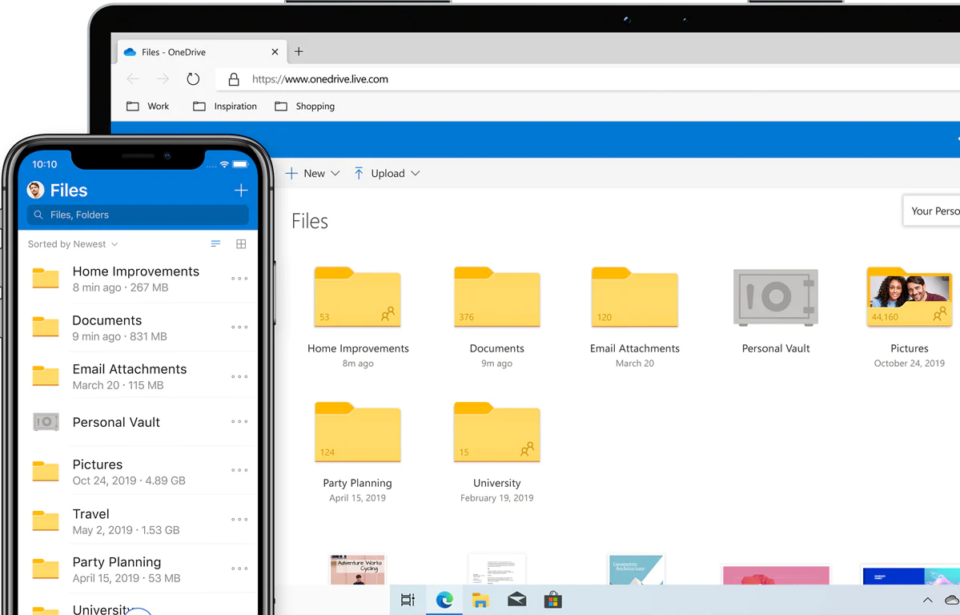
Chỉ với một lần đăng nhập với tài khoản Microsoft, bạn có thể truy cập và sử dụng đồng thời các dịch vụ khác bao gồm cả OneDrive. OneDrive hiện tại có sẵn trên đa số các thiết bị và nền tảng. Bạn có thể truy cập các tập lưu trữ trên OneDrive từ máy tính cá nhân, máy tính bảng, điện thoại hay bất kỳ trang web OneDrive.com nào. Và tất nhiên rằng dù là sử dụng trên bất kỳ nền tảng hay thiết bị nào thì các dữ liệu của bạn đều được đồng bộ hoàn toàn theo thời gian thực.
-
Chia sẻ tài liệu hoặc ảnh và cộng tác trong Office
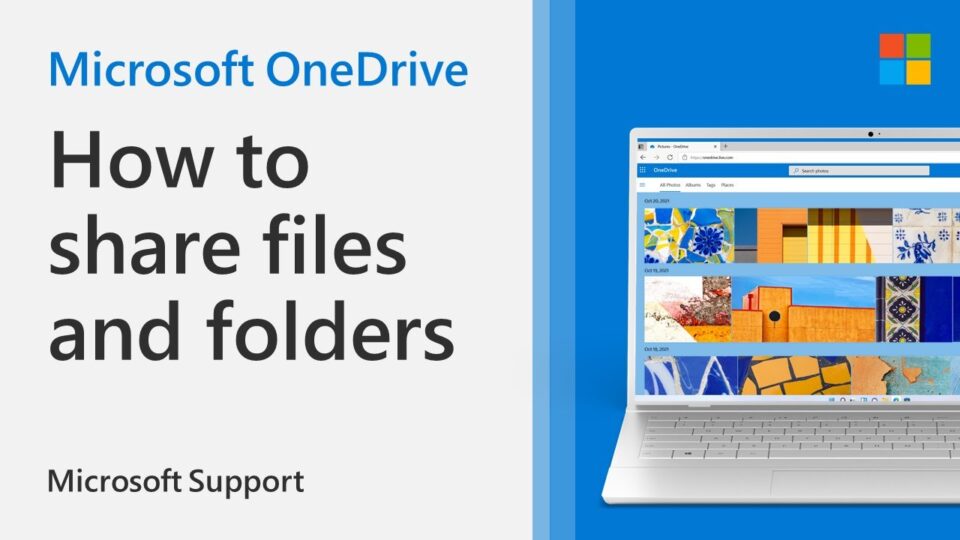
OneDrive có một tính năng chia sẻ mở rộng (Extended Sharing) vô cùng tiện ích, hỗ trợ trên cả phiên bản online và thư viện tệp tập trung. Người dùng có thể chia sẻ bất kỳ nội dung nào dưới dạng tệp riêng lẻ hoặc thư mục với những người trong và ngoài tổ chức, thậm chí là những người dùng ẩn danh chỉ bằng những thao tác đơn giản. Ngoài ra, người dùng còn có thể tùy chọn việc chia sẻ này qua việc sao chép liên kết hoặc gửi trực tiếp qua email của người nhận, vô cùng tiện lợi. Đồng thời, OneDrive cũng sẽ hiển thị thông báo ở thời gian thực, phát hiện được những chỉnh sửa trên tài liệu giúp bạn chủ động theo dõi được quá trình cộng tác trên tài liệu của mình một cách dễ dàng hơn.
-
Giữ cho các tệp của bạn được bảo vệ trên điện toán đám mây
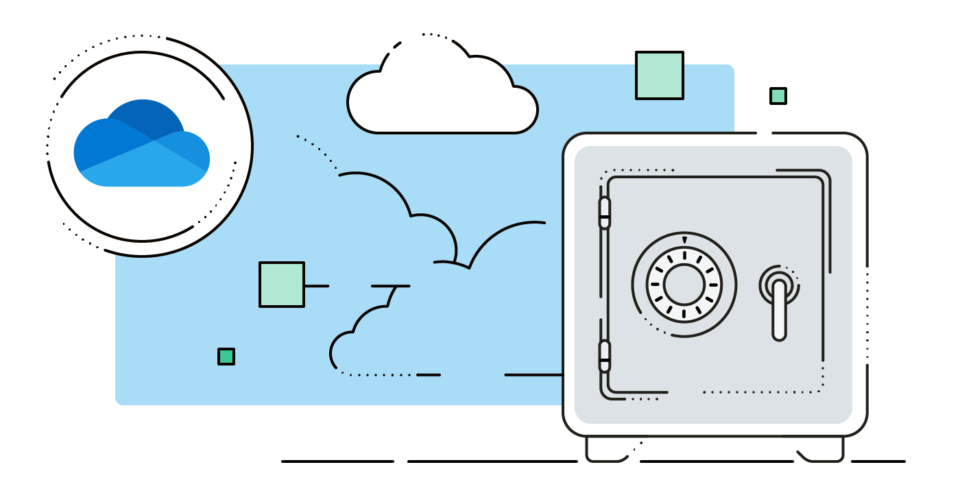
Tính bảo mật chính là một điểm cộng lớn của OneDrive. Việc cung cấp nhiều lựa chọn chia sẻ nội dung sẽ đi kèm với những rủi ro về việc rò rỉ thông tin bảo mật cao của cá nhân hoặc tổ chức. Đặc biệt đối với các tổ chức doanh nghiệp, Microsoft cung cấp các quyền quản trị viên IT với các lựa chọn cấp độ chia sẻ khác nhau trong OneDrive và cả SharePoint. Việc này đảm bảo các nội dung trong thư viện chung này không thể sao chép, chuyển tiếp và tải xuống đối với tài liệu được chia sẻ.
-
Sắp xếp nhanh và tìm những nội dung quan trọng
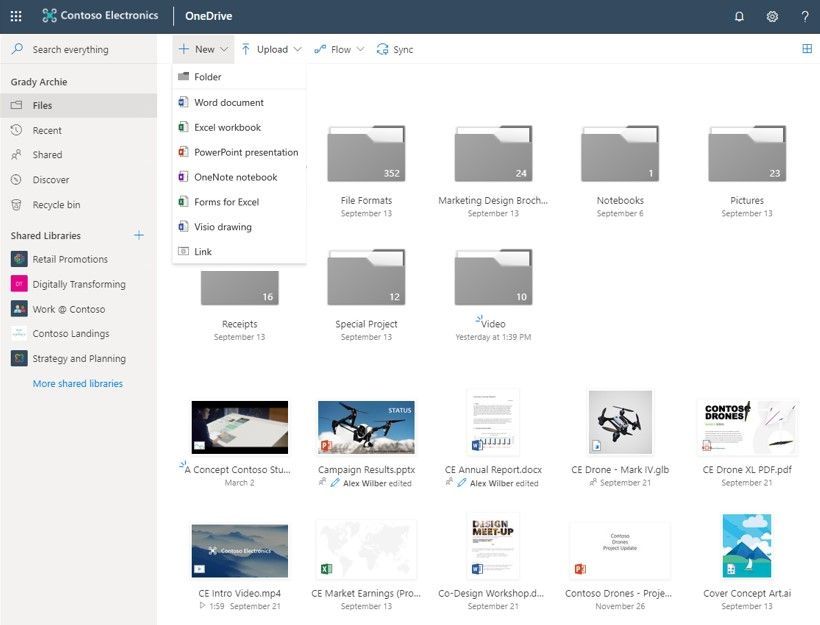
Không chỉ các tài liệu quan trọng, OneDrive còn cung cấp một tính năng vô cùng thú vị khi người dùng có thể tự gắn thẻ các tệp và hình ảnh theo những chủ đề khác nhau. Điều này vô cùng tiện ích cho việc sắp xếp và tìm kiếm hình ảnh một cách dễ dàng và tối ưu nhất. V
Cách sử dụng OneDrive
-
Hướng dẫn các login OneDrive
Bước 1: Truy cập link để đăng nhập tài khoản OneDrive trực tuyến.
Bước 2: Chọn “Khởi động OneDrive”.
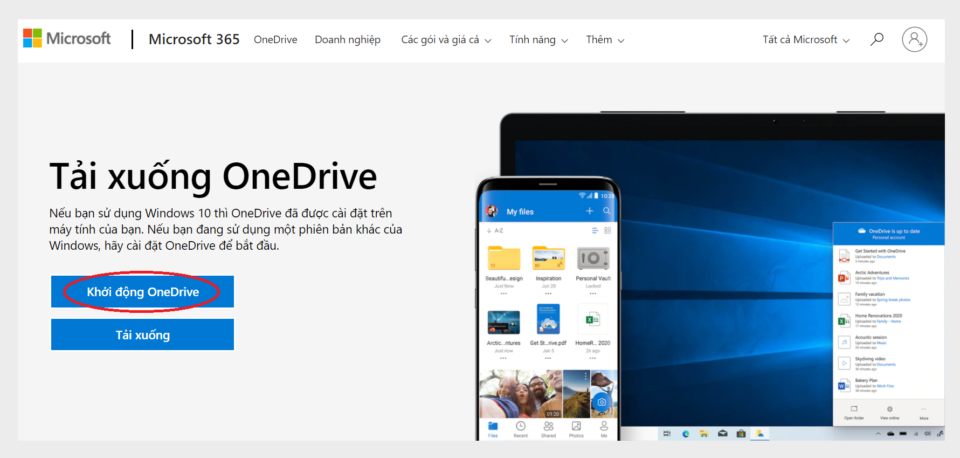
Bước 3: Nhập email tài khoản Microsoft và chọn “Next”.
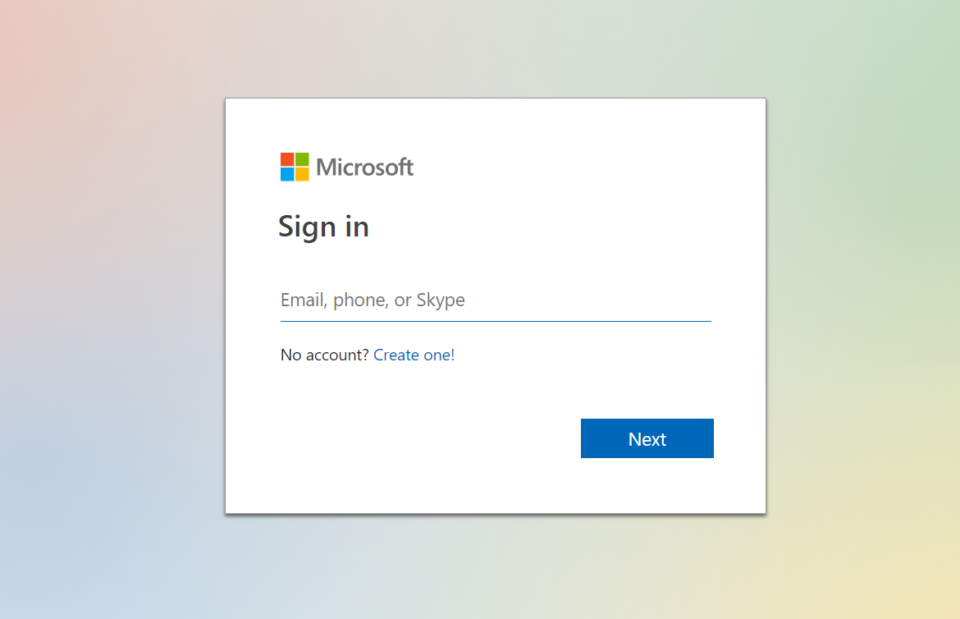
Bước 4: Tiếp tục nhập mật khẩu tài khoản và chọn “Next”.
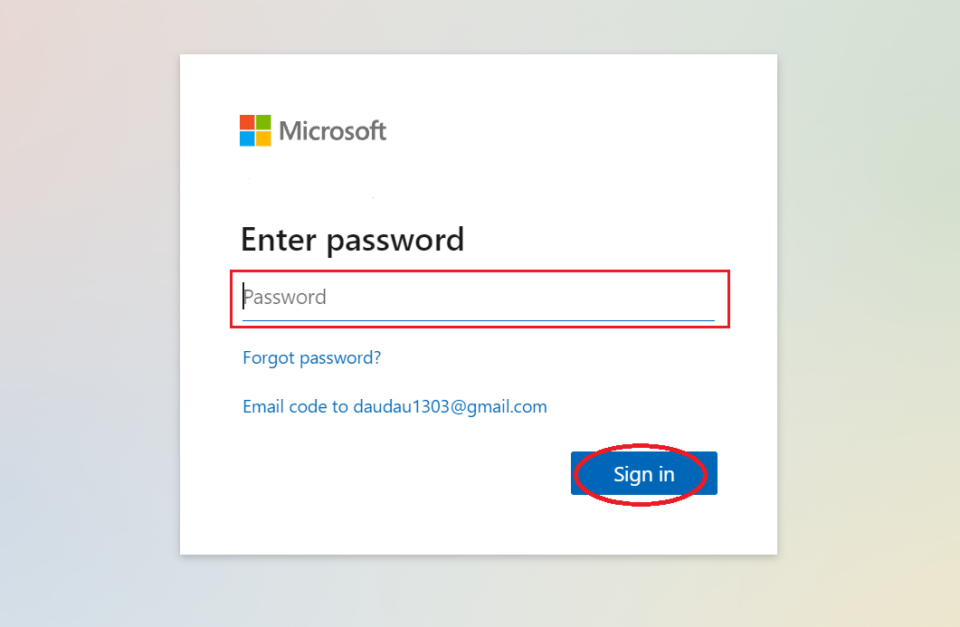
Sau khi đăng nhập thành công, người dùng sẽ được truy cập vào giao diện ứng dụng web OneDrive.
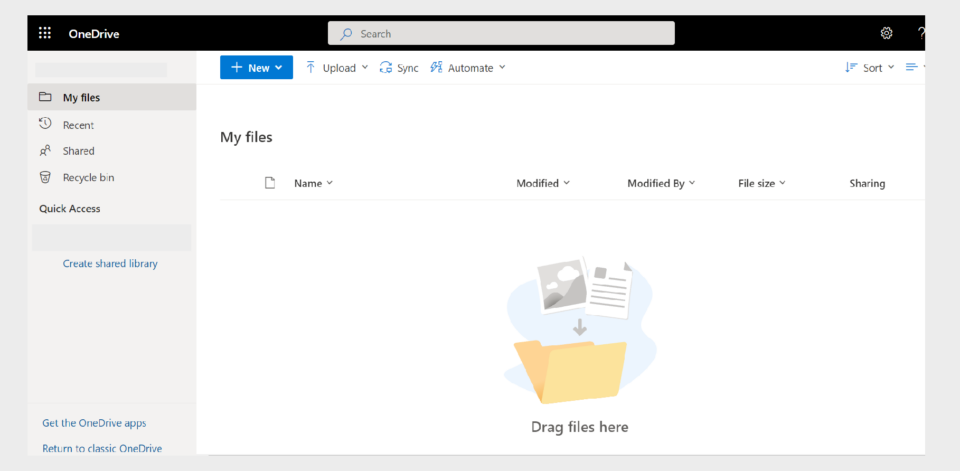
-
Hướng dẫn download ứng dụng OneDrive
Bước 1: Truy cập link để đăng nhập tài khoản OneDrive trực tuyến và chọn “Tải xuống”.
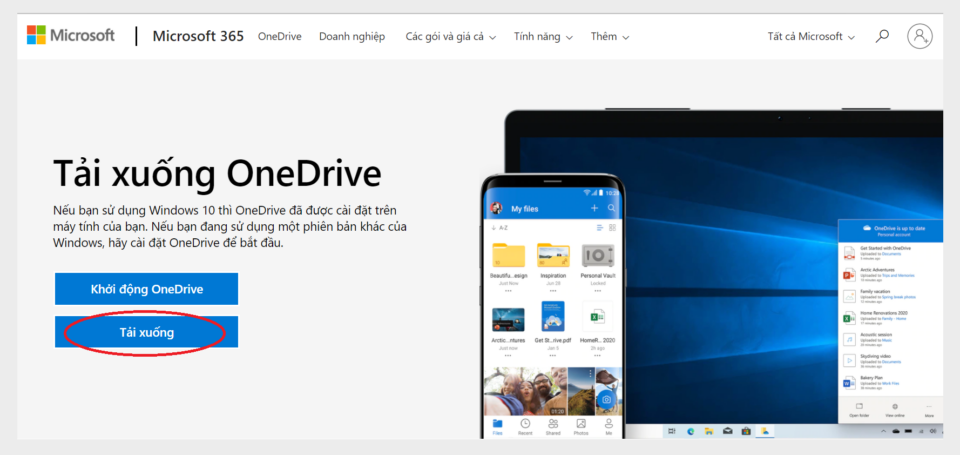
Hoặc tại màn hình ứng dụng web OneDrive, chọn “Get the OneDrive App”.

Bước 2: Kích hoạt tệp tin vừa tải xuống.
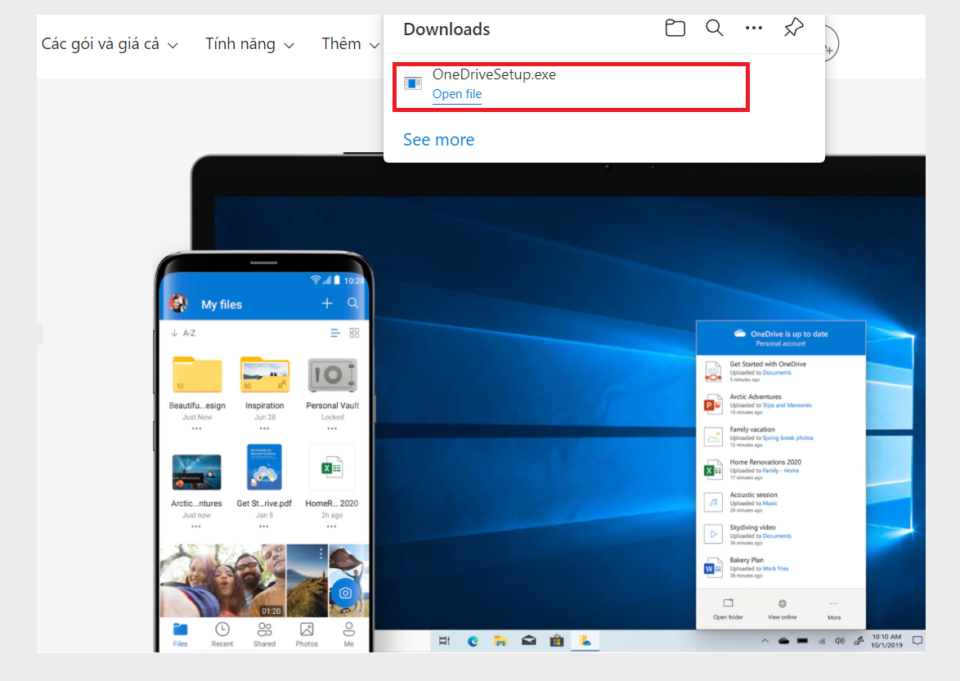
Bước 3: Đăng nhập bằng tài khoản Microsoft và chọn Sign in.
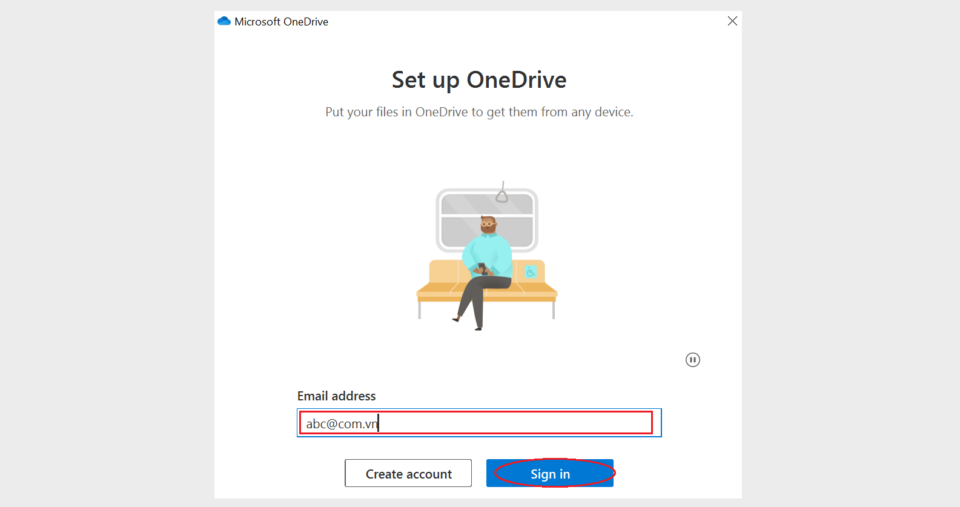
Bước 4: Chọn nơi lưu trữ folder OndeDrive tại máy tính của bạn và chọn Next.
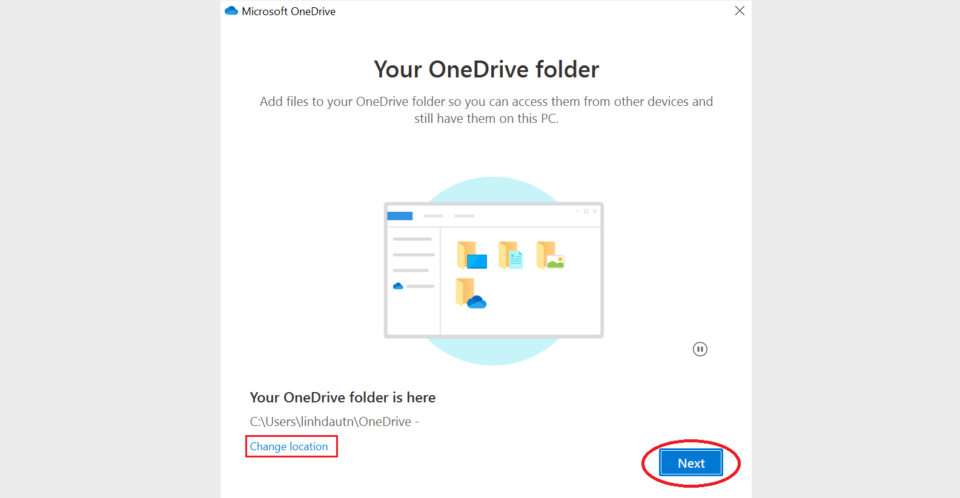
Sau khi đăng nhập thành công, folder OneDrive sẽ tự động thêm vào máy tính của bạn và người dùng hoàn toàn có thể làm việc ngoại tuyến. Toàn bộ những tài liệu, tệp tin được chỉnh sửa và tạo mới sẽ được đồng bộ hóa lên đám mây theo thời gian thực (khi có kết nối Internet).
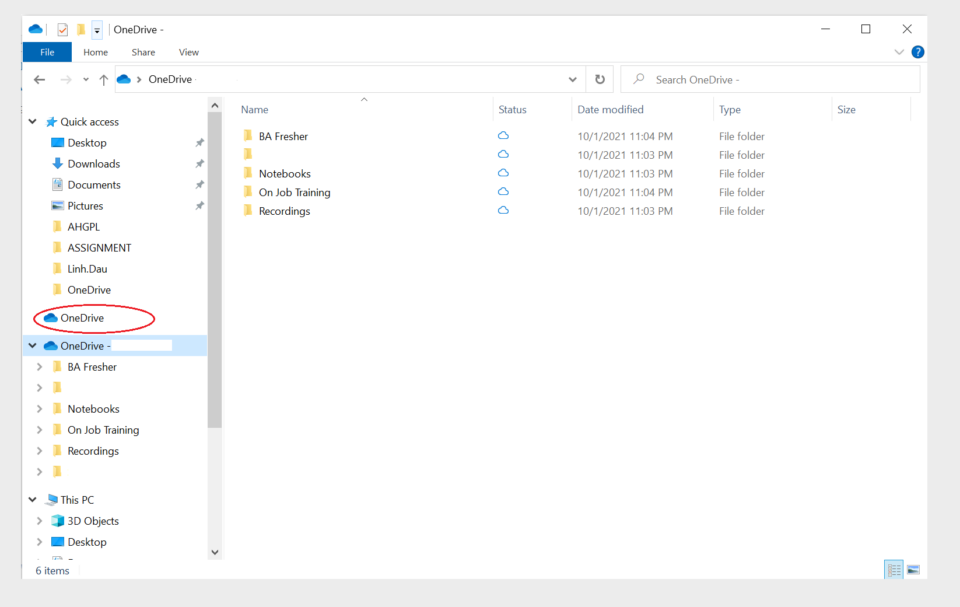
Tạm kết về ứng dụng lưu trữ đám mây OneDrive
Và trên đây chính là một vài thông tin tổng quát về dịch vụ lưu trữ Microsoft OneDrive. Không thể phủ nhận được rằng OneDrive là một ứng dụng lưu trữ đám mây tuyệt vời và hiệu quả cho bất kỳ cá nhân hay tổ chức doanh nghiệp nào. Và tất nhiên rằng OneDrive cũng có những ưu và nhược điểm khác nhau khi so sánh với các ứng dụng lưu trữ khác trên thị trường như Google Drive và Dropbox.
