FTP là gì?

FTP là viết tắt của File Transfer Protocol – Giao thức truyền tệp. Giao thức là một hệ thống các quy tắc mà các máy tính nối mạng sử dụng để giao tiếp với nhau. FTP là một giao thức máy khách – máy chủ có thể được sử dụng để truyền tệp giữa các máy tính trên internet. Máy khách yêu cầu các tệp và máy chủ cung cấp chúng.
Bạn có thể làm việc với FTP bằng giao diện dòng lệnh đơn giản, chẳng hạn như bảng điều khiển DOS trong Windows và Terminal trong Linux và macOS. Tuy nhiên, nếu bạn không muốn sử dụng chúng, có các giải pháp giao diện người dùng đồ họa, chẳng hạn như Filezilla hoặc WS FTP Pro . Trình duyệt cũng cho phép bạn tải xuống các tệp qua FTP.
Bạn có thể trao đổi bất kỳ loại tập tin, bao gồm âm nhạc, video và tài liệu. Nếu đó là một tệp duy nhất, bạn thậm chí có thể tải nó nhanh hơn so với HTTP, trừ khi máy chủ ở xa. Nếu được điều chỉnh đúng cách, FTP cũng có thể được sử dụng tốt hơn cho các tệp lớn.
Bạn cũng có thể tạo thư mục, xóa và liệt kê các tệp bằng FTP, nhưng trước tiên bạn có thể cần xác thực bằng tên người dùng và mật khẩu. Các máy chủ FTP ẩn danh không yêu cầu khóa và thường được sử dụng cho phần mềm nguồn mở được phân phối tự do.
Để truy cập các máy chủ công cộng, hãy điều hướng đến thư mục có tên là pub pub, nơi thường giữ các tệp, sau đó tải xuống những gì bạn muốn thông qua FTP.
Nhiều lần chuyển được xử lý bởi HTTP, nhưng FTP vẫn thường được sử dụng để chuyển các tệp phía sau cho các ứng dụng, chẳng hạn như Wix.
FTP ra đời trước nhiều hơn so với HTTP. Nó thậm chí còn đi trước giao thức TCP / IP, giao thức mạng tiêu chuẩn cung cấp năng lượng cho internet, do đó bạn có thể sử dụng nó để truyền tệp giữa các máy tính từ lâu trước khi internet ở giai đoạn phát triển ban đầu.

Lịch sử của FTP
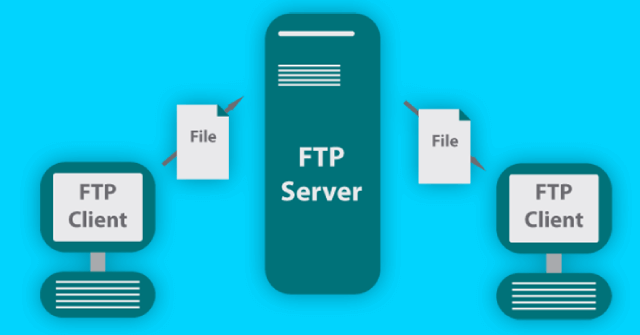
FTP đã tồn tại hơn 40 năm, nhưng nó đã thay đổi đáng kể trong thời gian đó. Thông số ban đầu cho nó được viết bởi Abhay Bhushan và được xuất bản vào ngày 16 tháng 4 năm 1971, với tên RFC 114.
Vào năm 1980, TCP / IP đã xuất hiện và FTP đã được thay thế bằng phiên bản TCP / IP của nó trong RFC 765, và sau đó là RFC 959 vào tháng 10 năm 1985, đây là thông số kỹ thuật hiện tại. Sửa đổi sau này đã thêm các phần mở rộng bảo mật, chế độ thụ động và hỗ trợ IPv6.
Các máy khách FTP đầu tiên không có gì khác ngoài các chương trình dòng lệnh vì chúng được phát triển trước khi các hệ điều hành có GUI. Kể từ đó, nhiều máy khách GUI và tiện ích tự động hóa đã được phát triển cho máy tính để bàn, máy chủ, thiết bị di động và phần cứng. FTP cũng đã được tích hợp vào các ứng dụng, như trình duyệt web.
Bảo mật FTP
FTP được biết là có điểm yếu bảo mật . RFC 2228 đã được soạn thảo để giải quyết chúng, nhưng vào tháng 5 năm 1999, các tác giả của RFC 2577 vẫn có thể xác định các lỗ hổng để tấn công.
Nhiều trong số đó xuất phát từ thực tế là FTP không mã hóa lưu lượng của nó. Thay vào đó, việc truyền tải ở dạng văn bản rõ ràng và bất kỳ ai có thể thực hiện hack trên mạng đều có thể đọc tên người dùng, mật khẩu, lệnh và dữ liệu. Đó là một vấn đề với các giao thức khác được xác định trước khi tạo SSL / TLS .
Bạn có thể phá vỡ chúng bằng cách sử dụng FTPS, an toàn hơn. Bạn cũng có thể thử một giao thức tốt hơn, chẳng hạn như Giao thức truyền tệp SSH . Nếu không, bạn có thể sử dụng Secure Shell , SSH hoặc VPN, đây là một trong những cách tốt nhất để bảo vệ quyền riêng tư trực tuyến của bạn.

Cách cài đặt máy chủ FTP trên Windows 10

Rất giống với các phiên bản trước, Windows 10 bao gồm các thành phần cần thiết để chạy máy chủ FTP. Thực hiện theo các bước bên dưới để cài đặt máy chủ FTP trên PC của bạn:
- Sử dụng phím tắt bàn phím Windows + X để mở menu Power User và chọn Chương trình và Tính năng .
- Nhấp vào liên kết Bật hoặc tắt các tính năng của Windows .
- Mở rộng Dịch vụ thông tin Internet và kiểm tra tùy chọn Máy chủ FTP .
- Mở rộng Máy chủ FTP và kiểm tra tùy chọn Mở rộng FTP .
- Kiểm tra các công cụ quản lý web với các lựa chọn mặc định.
- Nhấn OK để bắt đầu cài đặt.
- Bấm Đóng .
Cách định cấu hình trang FTP trên Windows 10
Sau khi cài đặt các thành phần cần thiết để chạy máy chủ FTP trên PC, bạn cần tạo một trang FTP theo hướng dẫn sau:
- Sử dụng phím tắt bàn phím Windows + X để mở menu Power User và chọn Bảng điều khiển .
- Mở công cụ quản trị .
- Bấm đúp vào Trình quản lý Dịch vụ Thông tin Internet (IIS)
- Mở rộng và nhấp chuột phải vào Trang web trên ngăn Kết nối.
- Chọn Thêm trang web FTP .
- Mở rộng và nhấp chuột phải vào Trang web trên ngăn Kết nối.
- Chọn Thêm trang web FTP .
- Trên Binding và SSL Settings để lại tất cả các cài đặt mặc định, nhưng thay đổi tùy chọn SSL thành Không có SSL .
Lưu ý: Trong môi trường kinh doanh hoặc trên máy chủ FTP sẽ lưu trữ dữ liệu nhạy cảm, cách tốt nhất là định cấu hình trang web để yêu cầu SSL:
- Nhấn Next .
- Trên Xác thực, kiểm tra tùy chọn Cơ bản .
- Trên Ủy quyền, chọn Người dùng được chỉ định từ menu thả xuống.
- Nhập địa chỉ email của tài khoản Windows 10 hoặc tên tài khoản cục bộ của bạn để cho phép bạn truy cập vào máy chủ FTP.
- Kiểm tra các tùy chọn Đọc và Viết .
- Nhấp vào Kết thúc .
Cách truy cập máy chủ FTP từ bất kỳ PC nào
Đây là cách nhanh nhất để kiểm tra máy chủ FTP của bạn, sau khi định cấu hình tường lửa và chuyển tiếp cổng 21 trên bộ định tuyến của bạn.
Mở trình duyệt web mặc định của bạn và trong thanh địa chỉ, hãy nhập địa chỉ IP Windows 10 PC, trên định dạng liên kết FTP và nhấn Enter . Địa chỉ sẽ trông như thế này: FTP://192.168.1.105 .
Để kiểm tra xem máy chủ FTP của bạn có thể truy cập được từ internet hay không, hãy truy cập Google hoặc Bing, thực hiện tìm kiếm “IP của tôi là gì?” .
